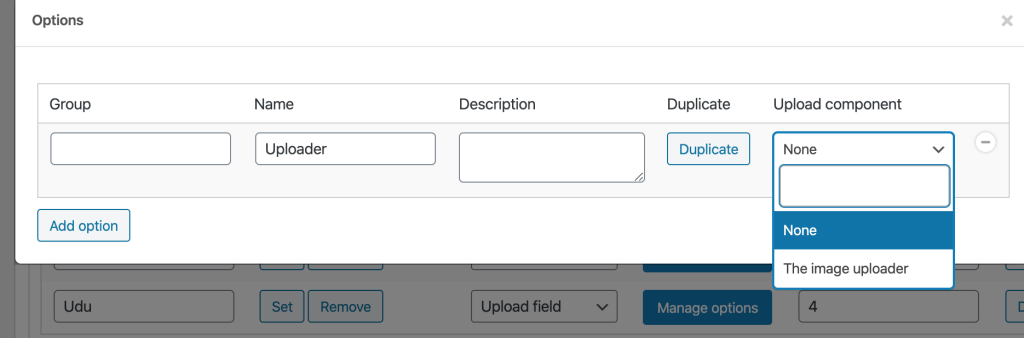Overview
The Visual Product Configurator Upload Image Addon allows the customer to upload one or multiple pictures on his custom product which will show up on the preview area.
Requirements and Installation
The instructions for the requirements, installation, and setup of the Upload Image Addon can be found here. Any additional setup information will be provided below.
Extra Setup
Extra setup
We have updated the process for adding the Custom Upload Add on functionality to your Visual Product Configurator plugin, to make it easier for you to implement. To allow your customers to add uploads as they design their custom product, you have to first create an ‘Upload component’. Please follow the following steps:
- Click the ‘Upload Component’ submenu under the ‘Product Builder’ menu.
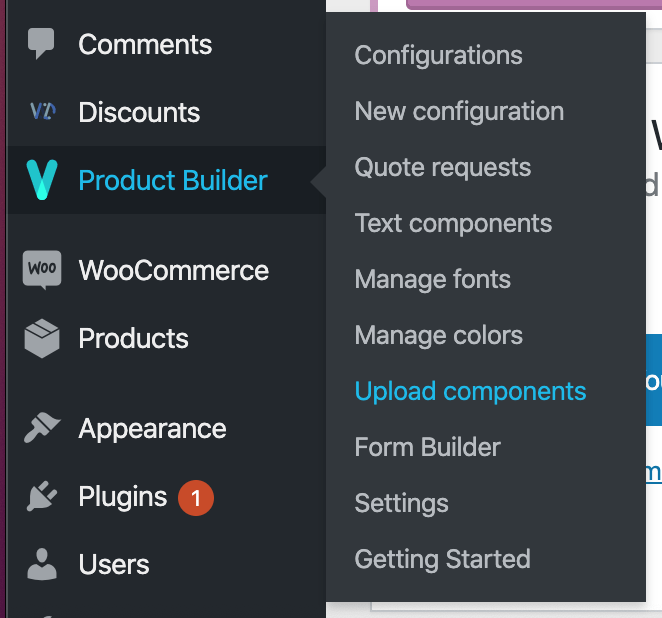
[Upload Component Submenu] - Click the ‘New upload component’ button at the top of the page.

[New Upload component button] - Add a title for the upload component.
- Fill the other fields for the component and publish/save.

- Open the (or create a new) configuration that you want to add the upload feature to.
- Click ‘add component’ and choose ‘Upload field’ in the ‘Behaviour’ column for the new component.
 [Upload field Behaviour Selection]
[Upload field Behaviour Selection] - Click ‘Manage options’ for the component. In the popup that shows on your screen, click ‘Add option’.
- Add a name for the option (very compulsory), and select the upload component you created from steps 1 to 4.

[Selecting the Upload component screen]. - The other fields are optional and you can add content if you need to e.g. description.
- Click outside the popup and publish/update your configuration.
Multiview image upload
You can also upload different views of your uploaded image. To do this:
- Under component “Behavior” select the “multiple views upload” option.
- Click on “Manage options” and fill in the boxes.
- Add name, price, image positions, width, height.
- And “Update” your configuration.
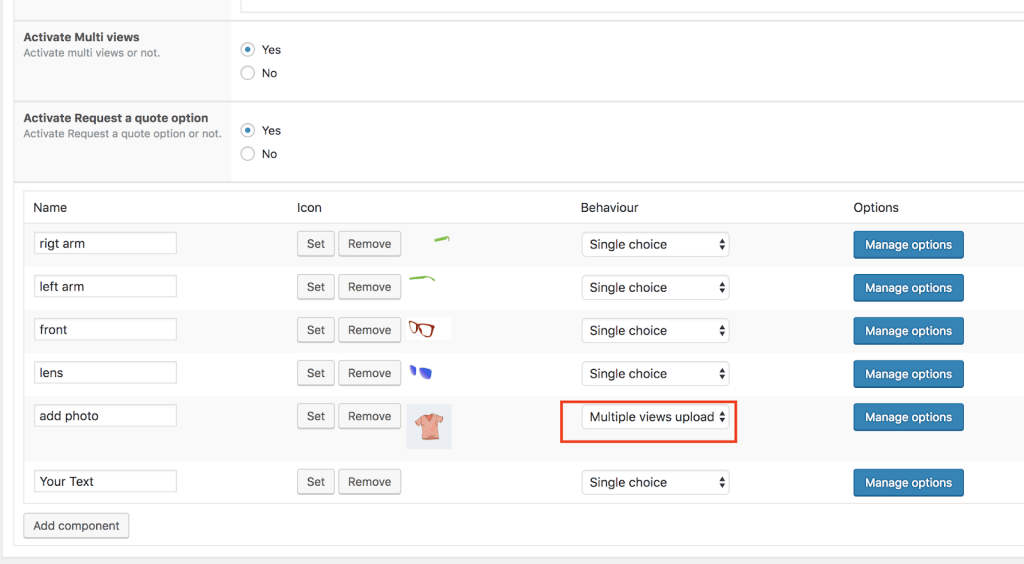
Figure 2 : Product configurator page in admin showing Multiviews upload behaviour



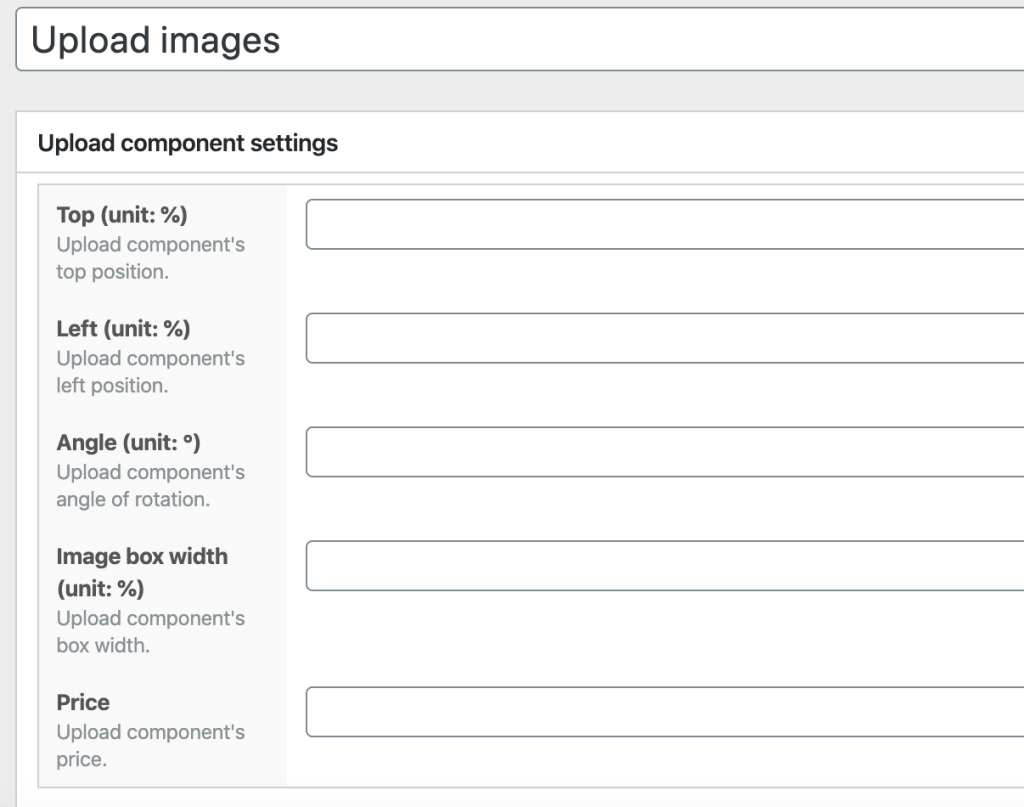
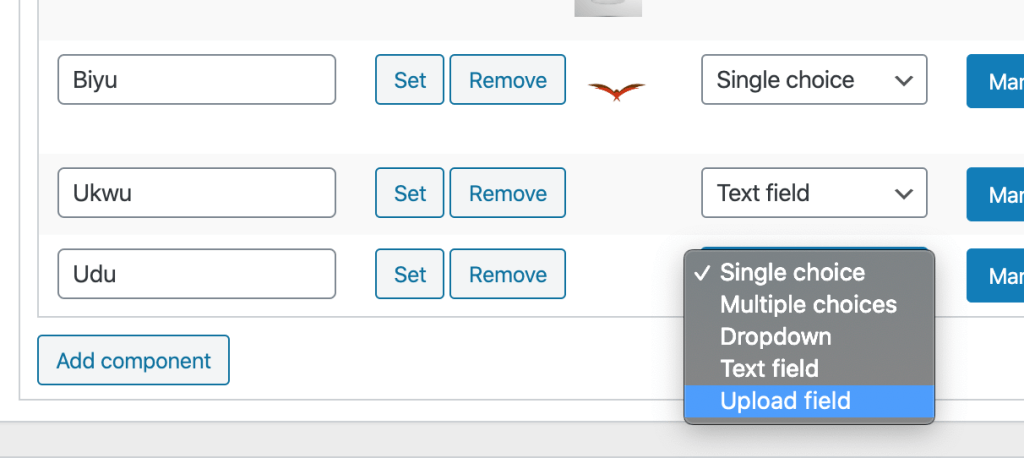 [Upload field Behaviour Selection]
[Upload field Behaviour Selection]