Table of Contents
Introduction
In this tutorial, we will show you how to create your first discount, but first, let us break down the different segments that make up a usual discount inside the Conditional Discounts for the WooCommerce plugin. The Conditional Discounts for WooCommerce plugin allows you to create simple discounts with all sorts of rules and conditions.
The Anatomy of a Discount
The “Conditional Discounts for WooCommerce” plugin is a robust tool that can help you create your first discount with ease. You can also create and manage various types of discounts in your WooCommerce-powered online store.
Below you have the overview of the Conditional Discounts for WooCommerce plugin:
- Plugin Installation and Activation:
- To get started, you need to install and activate the “Conditional Discounts for WooCommerce” plugin on your WordPress website.
- Discount Configuration:
- After activation, you can access the plugin’s settings and start configuring your discounts. This typically involves navigating to the plugin’s settings within the WooCommerce dashboard.
- Discount Types:
- The plugin offers various discount types, including:
- Cart Discounts: These discounts are applied based on the total value of the items in the customer’s shopping cart.
- Product Discounts: Discounts specific to certain products or product categories.
- User Discounts: Discounts based on user roles or specific users.
- Time-Based Discounts: Discounts that are only active during specified date ranges or times.
- Shipping Discounts: Discounts applied to shipping costs.
- Payment Gateway Discounts: Discounts for specific payment methods.
- BOGO (Buy One Get One) Discounts: Deals like “Buy One, Get One Free.”
- And many more…
- The plugin offers various discount types, including:
- Conditions and Rules:
- You can set conditions and rules for each discount. For example:
- Minimum purchase amount.
- Minimum and maximum quantity of products.
- Specific product categories or individual products.
- User roles or specific users.
- Date and time range for the discount’s availability.
- You can set conditions and rules for each discount. For example:
- Discount Amount or Percentage:
- Specify whether the discount will be a fixed amount or a percentage off the total.
- Application Priority:
- Determine the order in which discounts are applied if you have multiple discounts running simultaneously.
- Display and Communication:
- Configure how the discount is displayed to customers, such as showing the original and discounted prices on product pages and in the cart.
- Testing and Preview:
- Many discount plugins, including this one, allow you to preview discounts before making them live. This helps ensure that the discounts work as intended.
- Save and Activate:
- Once you’ve configured the discount to your satisfaction, save the settings and activate the discount.
- Monitoring and Analytics:
- After the discount is live, you can monitor its performance through WooCommerce reports or the plugin’s analytics features. This allows you to assess the impact of your discounts on sales and customer behavior.
- Optimization and Adjustment:
- Based on the analytics and customer feedback, you can fine-tune your discounts to achieve the desired results. You might adjust the discount amount, conditions, or timing to maximize its effectiveness.
- Deactivation and Removal:
- If a discount is no longer needed, you can deactivate or delete it using the plugin’s interface.
The major segments of a typical discount offered by the Conditional Discounts for WooCommerce plugin are:
- Periods and Dates
- Rules
- Applicable Actions
First Segment: Periods and Dates
To create your first discount, you will need this segment, it pertains to the dates and periods that you need the discount to be active. All the fields in this segment are optional. You can use them if you need to measure impact and tweak discounts to see what works for your store. The fields in this segment are:
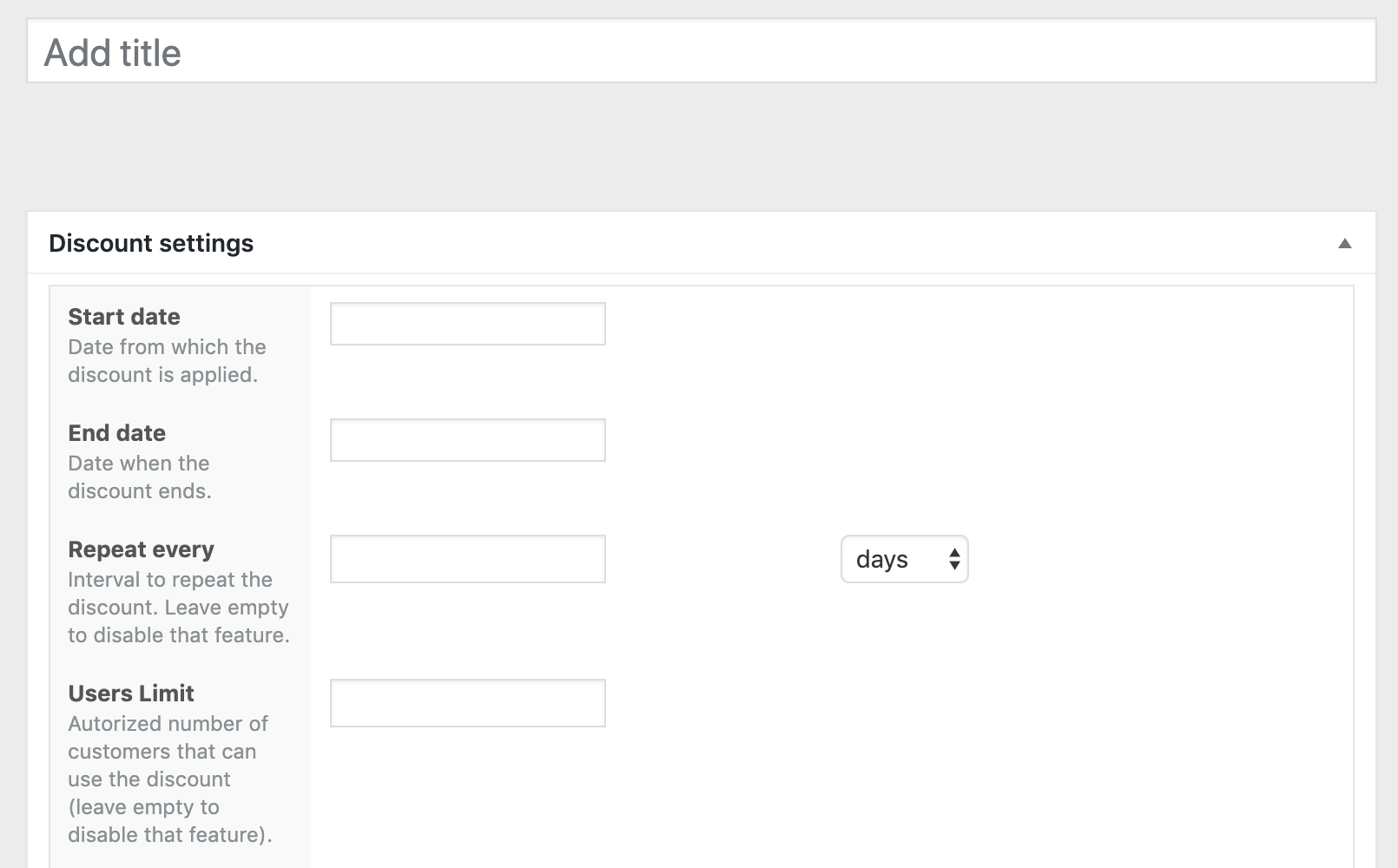
- Start date
- End date
- Repeat every
- User’s limit
Second Segment: Rules
- Rules groups relationship: gives you two options OR and AND. “AND” implies that all group rules must be verified before the discount action can be applied. “OR” means that any one of the rules you specify can be valid before the discount action is applied.
- Rules: These are the conditions that must be met for the customer to enjoy the discount that you set up.
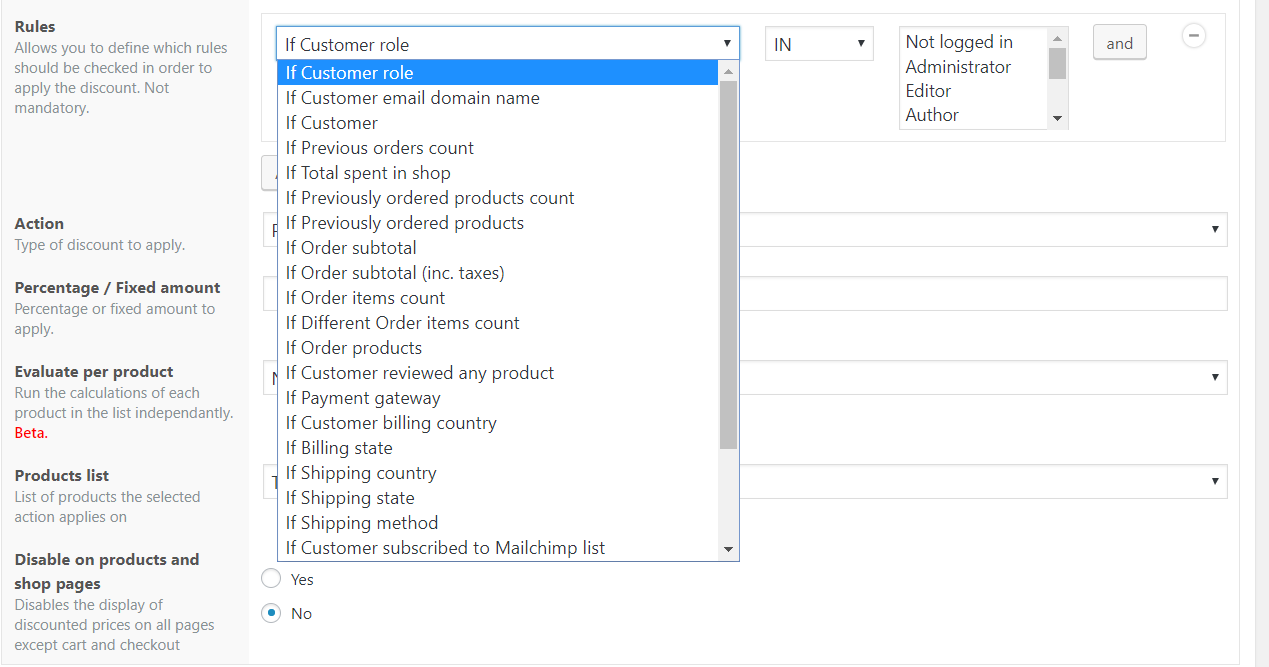
| SN | Rule | Operator | Value |
| 1 | If Customer Role | IN/NOT IN | List of all user roles on the site. |
| 2 | If Customer’s email domain name | Type in domain names, separated by commas, e.g. yahoo.com, gmail.com, etc. | |
| 3 | If Customer | List of all registered users on the site. | |
| 4 | If Previous Orders count | LESS THAN, EQUAL TO, MORE THAN, OR A MULTIPLE OF | Type in a numerical number |
| 5 | If Total spent in shop | ||
| 6 | If Previously ordered products count | ||
| 7 | If Previously ordered products | IN/NOT IN | List of all created product lists |
| 8 | If Order subtotal | LESS THAN, EQUAL TO, MORE THAN, OR A MULTIPLE OF | Type in a numerical number |
| 9 | If Order subtotal (inc. taxes) | ||
| 10 | If Order items count | ||
| 11 | If Different order items count | ||
| 12 | If Order products | IN/NOT IN | List of all created product lists |
| 13 | If Customer reviewed any product | ||
| 14 | If payment gateway | List of all activated payment gateways in the WooCommerce store | |
| 15 | If Customer billing country | IN/NOT IN | List of all published countries in the WooCommerce store |
| 16 | If billing state | List of all published states in countries in the WooCommerce store | |
| 17 | If Shipping Country | List of all published countries in the WooCommerce store | |
| 18 | If Shipping state | List of all published states in countries in the WooCommerce store | |
| 19 | If Shipping method | List of all activated shipping methods in the WooCommerce store | |
| 20 | If Customer subscribed to MailChimp list | IN/NOT IN | List of all MailChimp lists of the connected MailChimp account |
| 21 | If Customer subscribed to a SendInBlue list | List of all SendInBlue lists of the connected SendInBlue account | |
| 22 | If Customer subscribed to a NewsletterPlugin list | IN/NOT IN | List of all the connected NewsletterPlugin subscriber lists. |
| 23 | If Customer is following an affiliate link | IN/NOT IN | List of affiliate membership lists |
| 24 | If Customer belongs to specified groups | IN/NOT IN | List of created groups |
| 25 | If shop currency | IN/NOT IN | List of all currencies in the WooCommerce store. |
Boost your revenue with Conditional Discounts for WooCommerce – easily create your first discount in just a few clicks.
Third Segment: Applicable Actions
To create your first discount using the Conditional Discounts for WooCommerce plugin, once the chosen rule conditions are met by a customer, several types of actions are applicable.
Actions are benefits the customer enjoys from the discount, once these rules are met, these actions can be loosely divided into these sections:
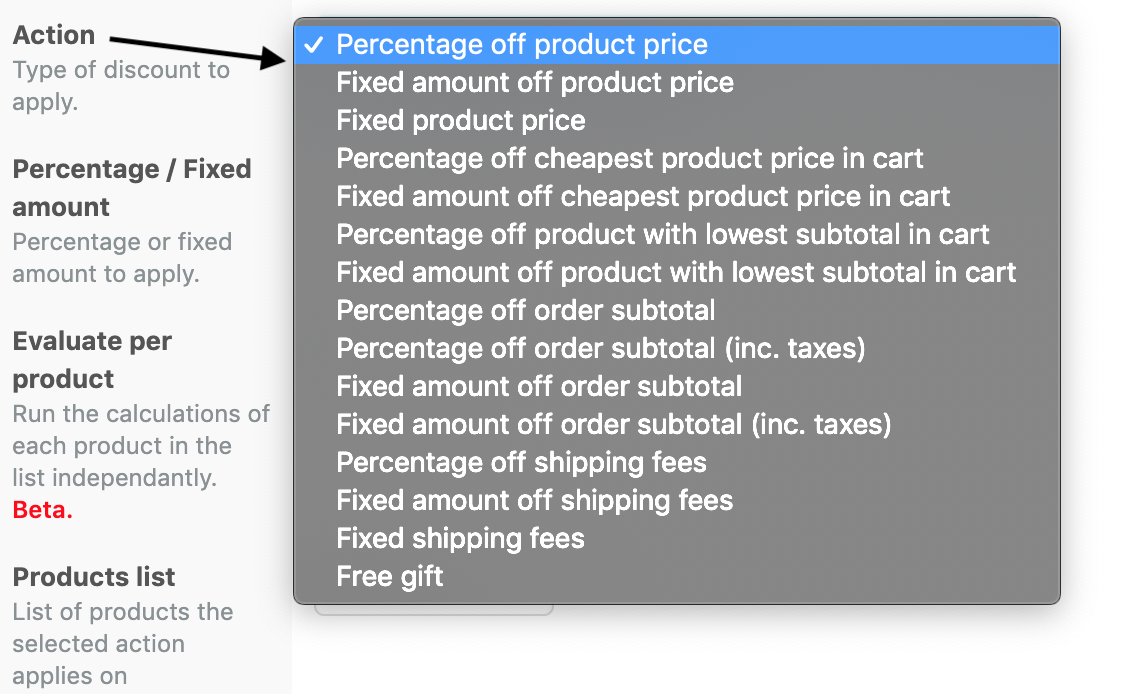
| SN | Section | Action Title | Type |
| 1 | Product price: These actions affect the product price that the customer will be charged at the front end. | Percentage off product price | Percentage |
| Fixed amount off product price | Fixed amount | ||
| Fixed product price | Fixed amount | ||
| 2 | Cheapest product price in cart: These actions target the products with the cheapest product price, that meets the discount rules. | Percentage off cheapest product price in cart | Percentage |
| Fixed amount off cheapest product price in cart | Fixed amount | ||
| 3 | Lowest subtotal in cart: These actions select the products with the lowest subtotals in the customer’s cart. | Percentage off product with lowest subtotal in cart | Percentage |
| Fixed amount off product with lowest subtotal in cart | Fixed amount | ||
| 4 | Order subtotal: These actions focus on the total order subtotal of the customer. | Percentage off order subtotal | Percentage |
| Percentage off order subtotal (inc. taxes) | Percentage | ||
| Fixed amount off order subtotal | Fixed amount | ||
| Fixed amount off order subtotal (inc. taxes) | Fixed amount | ||
| 5 | Shipping fees: These actions change the shipping fees of the customer’s order. | Percentage off shipping fees | Percentage |
| Fixed amount off shipping fees | Fixed amount | ||
| Fixed shipping fees | Fixed amount | ||
| 6 | Free gift: This action provides another WooCommerce product in your selected product list, to give the customer as a reward when the discount rules are met. | Free Gift | Product(s) |
Below the “Actions” segment, several sub-fields that assist in defining the selected action are listed.
| SN | Sub-Action | Action Section |
| 1 | Percentage/Fixed Amount: the amount to be applied as the selected discount e.g. 50% | Product price, Cheapest product price in cart, Lowest subtotal in cart, Order subtotal, Shipping fees |
| 2 | Evaluate per product: [STILL IN BETA] to determine if the products in the cart should be evaluated one by one or all together. | Product price, Cheapest product price in cart, Lowest subtotal in cart |
| 3 | Products list: the list of products that the selected discount will be applied upon. | Product price, Cheapest product price in cart, Lowest subtotal in cart |
| 4 | Disable on products and shop pages: whether or not to display the discount on the products and shop pages. | Product price, Cheapest product price in cart, Lowest subtotal in cart |
| 5 | NB. Cheapest products: the number of products to consider for this subaction. | Cheapest product price in cart, Lowest subtotal in cart |
| 6 | Taxable: whether the resulting discount amount should be taxed or not. | Order subtotal |
| 7 | Shipping methods: the list of shipping methods active in the WooCommerce configuration. | Shipping fees |
| 8 | Gifts List: The field contains all the products list you have created, for you to select one to be used for the gift(s), in the Free gifts discount. | Free gifts |
| 9 | Gifts Limit: the upper limit to the number of gifts that each customer can enjoy. | Free gifts |
How to create my first discount?
To create your first discount, take the following steps:
- Map out your discount: You need to determine how the discount will be implemented. Things like, if you need to set start and end dates; if you need to limit the number of users that will benefit, what actions you want to apply, and so on. You also need to factor in whether you need a product list or not. If you do not need a product list, proceed to the next step. If you do need a product list, learn how to do that.
- Go to your store’s back end and click Discounts > New Discount.
- Add a descriptive title. If your discount requires it, add values to the first segment: Periods and dates. Otherwise, go straight to the next step.
- Rules: Click on Add rules group to create a rules set.
- From the dropdown list, choose the rule that tallies with your mapped discount in step 1. Depending on your selection, the extra values required for the rule will also change to fit, e.g. if you select the rule “If customer subscribed to Mailchimp list”, the display changes to bring out an operator (IN, NOT IN), and a drop-down field of existing MailChimp lists in your linked MailChimp account.
- Sometimes a discount will require that you combine more than one rule to achieve the results you need. Add any additional rules and the parameters that will achieve your discount.
- Actions: An action usually achieves the discount you want the customer to enjoy. It could be a reduction in the cost price of a particular product in their cart via a percentage or a fixed amount deduction or an additional product at no cost to the customer.
Select an action and the corresponding sub-action to go with it. - Publish your discount.
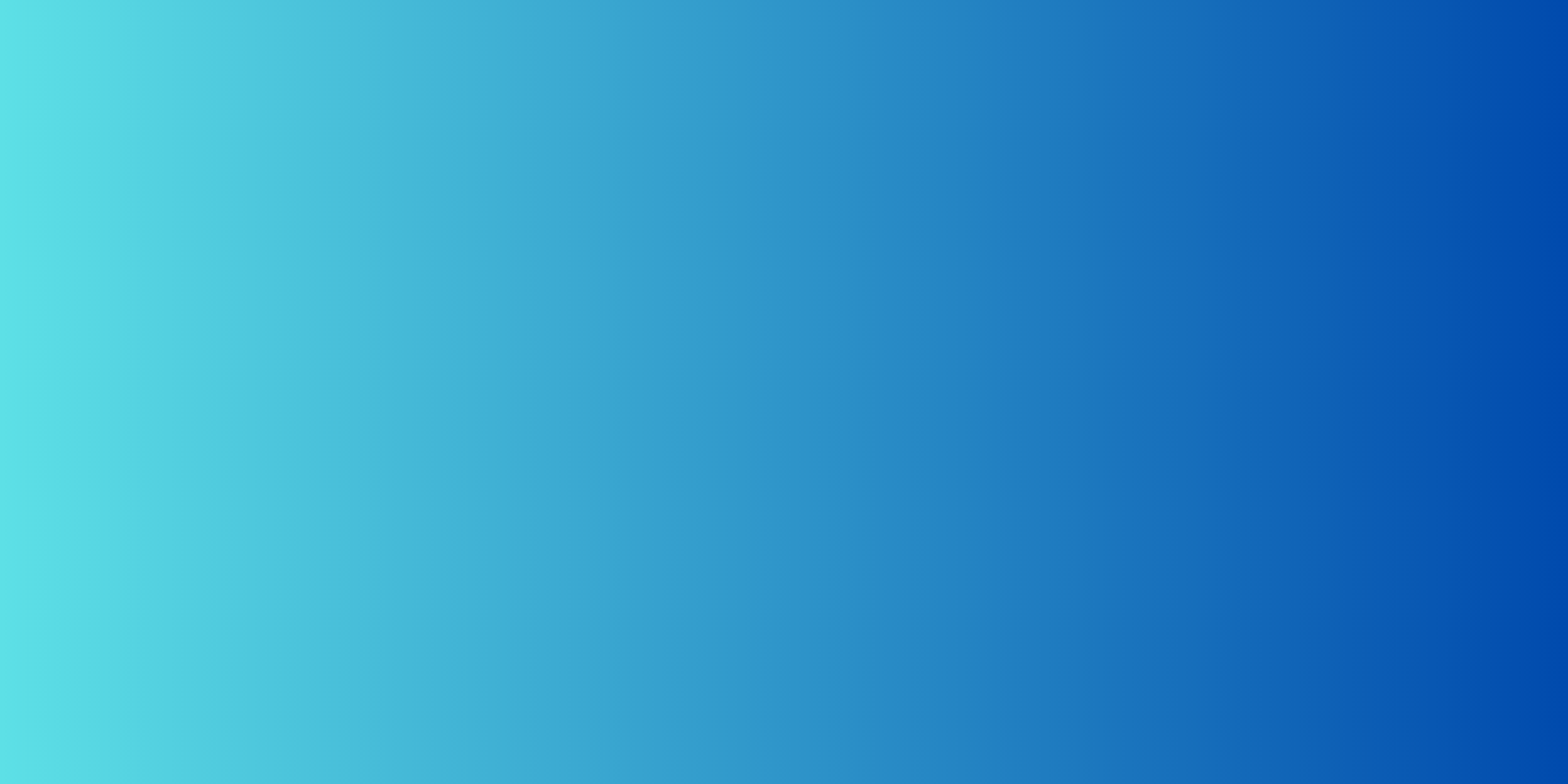
Easily attract more customers and grow your business by using our Custom Product Designer for Woocommerce.
Quantity Based Discounts
It is important to note that when your discount strategy is for bulk discounts and based on only one WooCommerce product, it might be easier for you to use the “Quantity Based Discounts” that you will find in every WooCommerce product. Read more about Quantity-Based Discounts here.
Conclusion
In conclusion, creating your first discount is very easy. You also have access to different types of discounts, ones that can attract customers, boost sales, and foster customer loyalty.
Whether you’re a business owner looking to increase revenue or a consumer seeking a great deal, discounts offer mutual benefits. By carefully planning and implementing your discount, considering factors like target audience, discount type, and timing, you can optimize its impact and achieve your desired objectives.
Remember to monitor the results, gather feedback, and adjust your discount strategy as needed to continuously improve and drive success.
Discounts are a valuable tool in the world of commerce, and with thoughtful execution, they can be a win-win for both businesses and customers alike.


How do I show the discount applied at checkout?
Hey Cristina, you can see an option in the plugin settings to display the total of applied discounts on cart and checkout page.
how to show discount the products in cart page?
Hi,
I’ve set the plugin up to offer a 5% discount on certain products if there are 3 or more items in the cart. However, this just changes the product price. Is it possible for a line to be added to the cart and checkout pages to show the discount?
Hello Colman,
Thank you for writing to us.
If I understand what you mean correctly, the discount works but isn’t acknowledged on both the cart and checkout pages. Please confirm.
By the way, please start a new live chat or fill out this form on our website for faster response: https://discountsuiteforwp.com/get-in-touch/
Best,
Adeniran.
Yes, there is no indication of the discount on the cart or checkout pages.
I’ve submitted a ticket to this effect as requested.
Buenas tardes, tenemos instalada la versión gratis del plugin de descuentos pero vemos que no aplica a todos los productos sino solo a 12 por categoría, ¿es esto una limitación por ser la versión gratuita? Gracias
Hola,
Gracias por escribirnos.
Necesitaríamos más información para entender mejor el tipo de descuento que quieres conseguir y cómo has intentado configurarlo. Para una respuesta más rápida, por favor, inicie una conversación con nosotros aquí: https://discountsuiteforwp.com/get-in-touch/
Saludos cordiales,
Adeniran.
Hola! como puedo crear una pagina en donde muestre todos los articulos que estan en descuento? Una pagina que se llame “productos en oferta”. Actualmente si filtro “on sale” no me muestra nada, solo muestra aquellos productos que puse el precio en oferta desde el editor de woocomerce y no los que creo desde el plugin. Padano.com.ar
Hola Elias, Puede utilizar el shortcode de WooCommerce. para mostrar los productos en venta;
Ver la documentación de WooCommerce aquí https://woocommerce.com/document/woocommerce-shortcodes/#examples-of-product-scenarios
Hola, Estoy haciendo pruebas con el plugin y funcionan perfectamente los descuentos en el carrito, las reglas condicionales se cumplen…etc. Pero al checkout tengo un problema, cuando cambio el método de pago no me guarda el subtotal con descuento calculado a la carrito, ¿Alguien podría ayudarme? Muchas gracias
hola, asegúrese de tener la última versión del complemento. Póngase en contacto con el soporte técnico aquí para que podamos ayudarlo. Gracias
Hi!
Great plugin. I have a question. I set a discount for a tag. I can see the sale price on the product page but on the tag page I only can see the regular price. If I add one of those products to cart then it shows the sale price correctly on tag page. How can I solve that? Thank you in advance
Hello Pablo, please contact the support here so that they can help you to fix the issue.
quiero hacer rebajas en toda la web de un 20%. Probando diferentes opciones no me aparece nada en la web. Podrías mostrarme como se hace?
Si es posible quiero que se muestre un mensaje en todos los productos indicando que están rebajados
Gracias
Hola, siga el siguiente tutorial para ver cómo crear un descuento en toda su tienda https://discountsuiteforwp.com/tutorials/how-to-create-your-first-discount/
Hello,
How can I set conditions that a discount code cannot be used in conjunction with the free gift discount.
Also how am I meant to create a code based discount which is individual.
Hello, The plugin does not allow you to create a coupon code but you can use the default WooCommerce coupon feature with the plugin.
In the plugin settings an option allows you to disable the discounts applied when applying a coupon. I hope this helps you
Hola, es posible agregar un descuento al subtotal del carrito pero que excluya ciertos productos (similar a la opción de porcentaje de descuento en el precio del producto). Ya que deseo se muestre el descuento que se aplico a la compra.
Sí, es posible aplicando la reducción en todos los productos excepto aquellos que desee excluir.