Overview
The Visual Product Configurator Request A Quote Addon allows the customer to request a quote about a customized product from the store, and purchase later if needed.
Requirements and Installation
The instructions for the requirements, installation, and setup of the Request A Quote Addon can be found here. Any additional setup information will be provided below.
Extra Setup
In order to get this add-on work after normal installation, follow the next steps:
- You need to activate the configurator by choosing “Yes” on “Activate Request a quote” option under “Configurator Settings” for the Visual Product Configurator plugin.
- On your product configuration page the “ Request a quote” option will be displayed under the configuration page.
Now there two types of forms:
- The Simple or Default form: is the form that is displayed after the activation of the “Request a quote” add-on.
- The Custom form: is the form that you create and customize yourself.
To set up a Custom form:
- You need to install the “Orion form builder” plugin. (Refer to the FORM BUILDER ADDON page).
- After installing the “Form builder”, go to the WordPress Admin Panel > Product Builder > Form Builder.
- Create a new form, by filling in all the required boxes.
- Go back to the “ configuration settings” page and select the form you want to display in the “Request a quote popup”.
- Click on “update” to save your configuration.
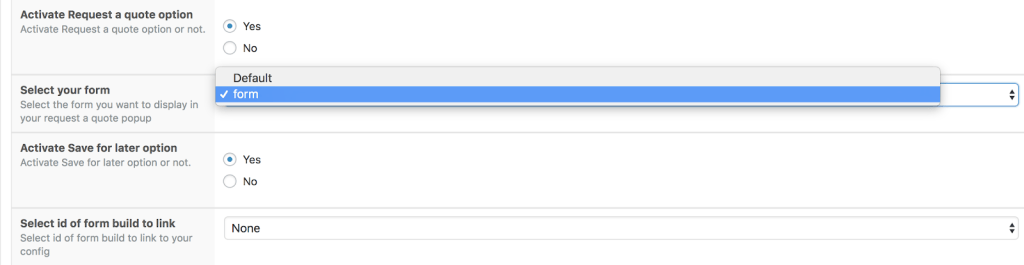
Figure 1 : Product configurator page in admin showing form selection field
Figure 2 : (custom form example)

Figure 3 : (simple form example)
Add Shop Managers
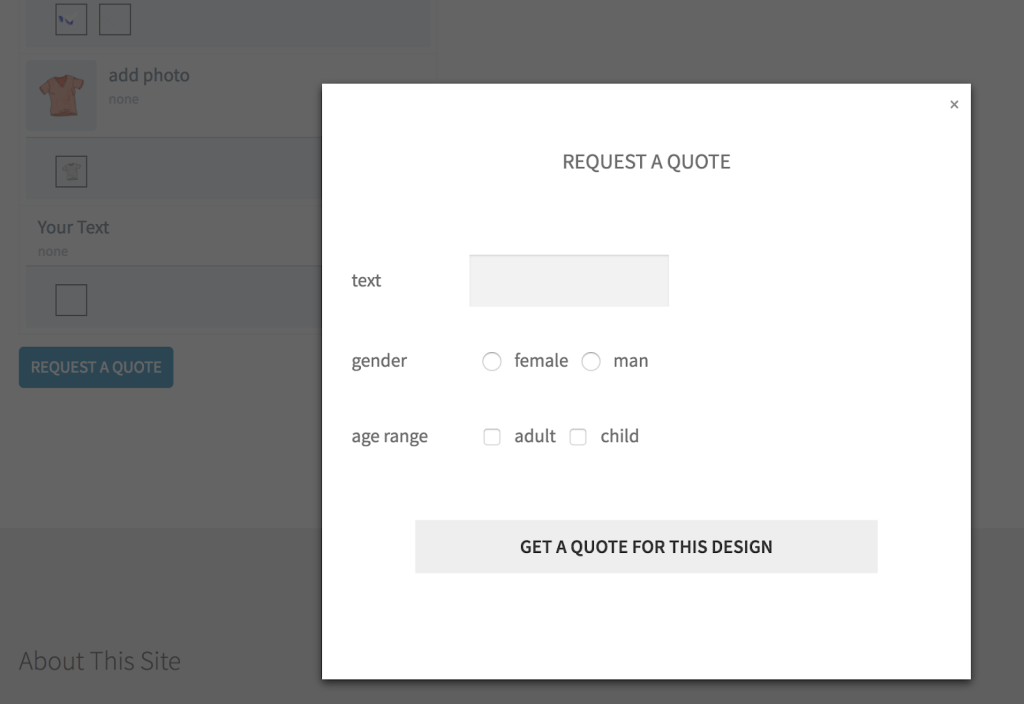
Figure 2 : (custom form example)
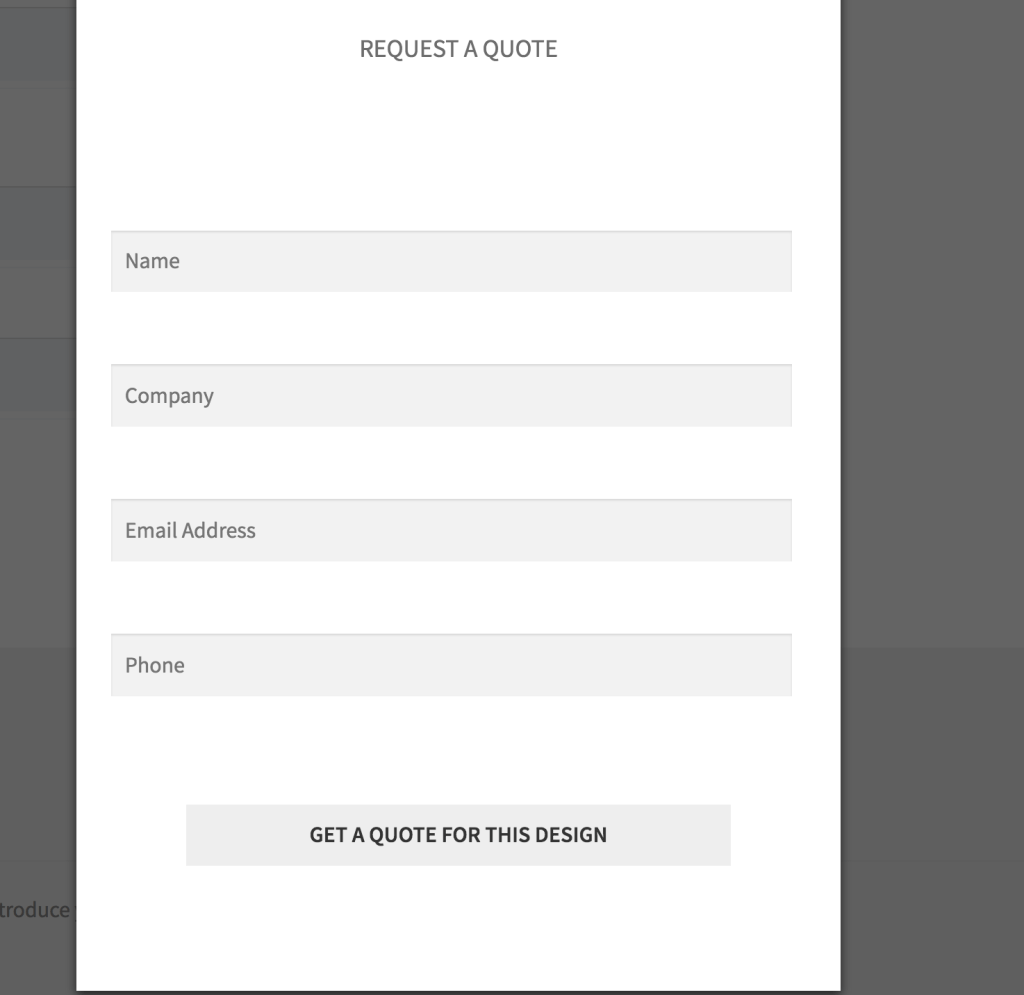
Figure 3 : (simple form example)
The customers’ quotes must be sent to an admin or to the shop manager. If there are many shop managers, their emails can be added in the Visual Product Configurator settings.
To add emails, click on the menu Product Builder > Settings to access the settings page.
- Go to the last section of the settings page, then add the emails separated by comma inside the “recipients emails” box.
- Add the name of the sender that will be displayed in the “mail sender’s name” box.
- Click on save to keep your changes.
You also have the possibility to add the configurator price on the configurator page and to add the “add to cart” button on the configurator page on the “Settings” page.
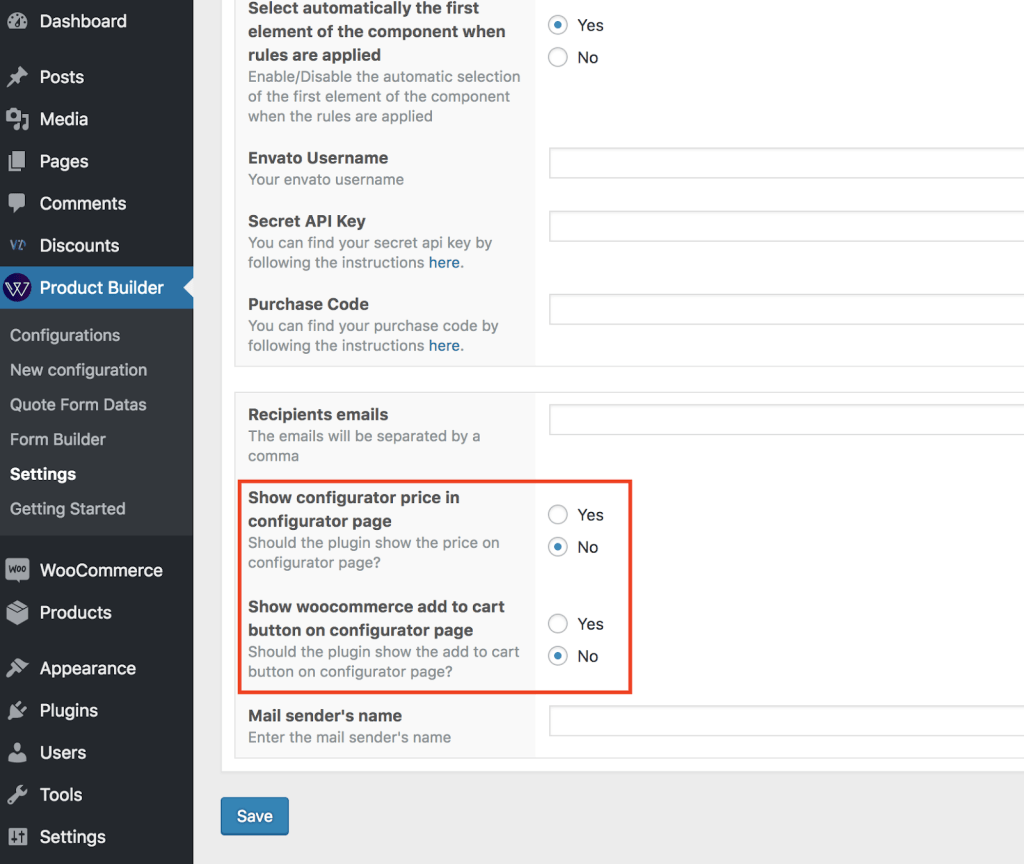
Figure 4 : Settings page


How do I get a confirmation pop up to display after someone hits request a quote and fills out the form?
You can open a ticket on our site we will take care of your concern.Regards