This tutorial shows you how to create a subdomain test site, by creating a subdomain in cPanel and installing a default WordPress site on your subdomain. It also goes further by showing you how to backup your original website, so you don’t loose data.
1.1. CREATE THE SUBDOMAIN
1- Log in to your cPanel and click Subdomains
2- Specify the name for a new subdomain and create the subdomain
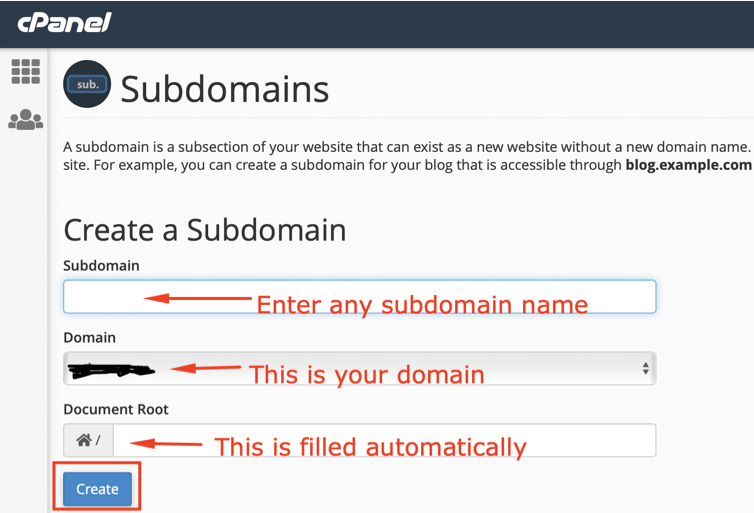
3- You have created the subdomain for your clone website!
2.2. INSTALL WORDPRESS ON THE SUBDOMAIN YOU CREATED
Now go back to your cPanel, locate WordPress installer (or Softaculous and then WordPress installer in it) and click on it:
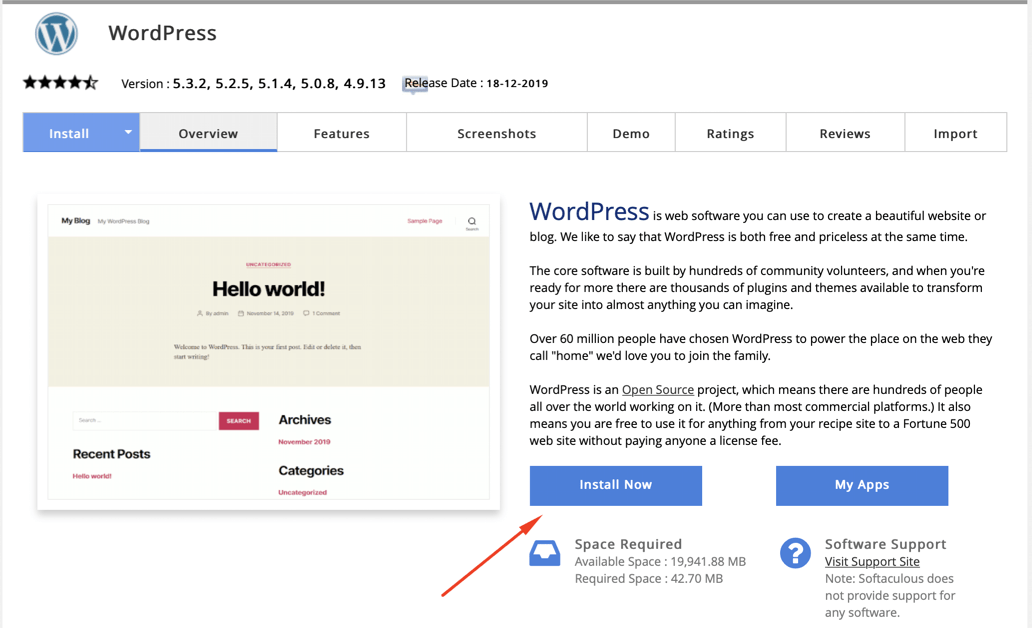
When installing WordPress make sure you select the subdomain:
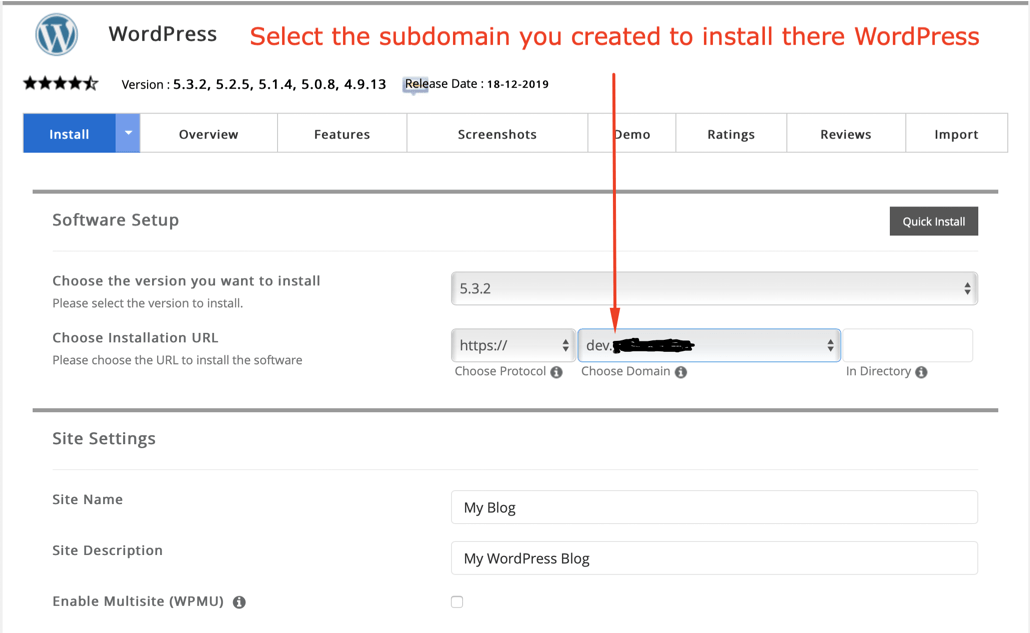
Be careful and do NOT select your website domain without the subdomain. Select the subdomain. Otherwise you will destroy your original website.
3.3 HOW TO BACKUP YOUR LIVE (ORIGINAL) SITE
1- First of all, Install the plugin “All-in-One WP Migration”
2- Activate the plugin “All-in-One WP Migration”
3- Go to Dashboard >All-in-One WP Migration >Export
4- Click on “Export to” and choose “FILE”. The backup starts and the backup file will be saved on the server.
After the backup, the file will be available on the submenu Backups. You can download it on your computer.
4.4 HOW TO IMPORT THE BACKUP ON YOUR SUBDOMAIN
1- First of all, Install the plugin “All-in-One WP Migration” on the subdomain website
2- Activate the plugin “All-in-One WP Migration”
3- Go to Dashboard >All-in-One WP Migration >Import
4- Click on “Import from” and choose “FILE”
5- Select the live website backup file downloaded on your computer
6- Upload it unto your subdomain site
5.5 TEST THE VISUAL PRODUCT CONFIGURATOR PLUGIN
1- Install the latest version of the Visual Product Configuration plugin (available on your dashboard)
2- Make sure you test the plugin and everything works perfectly before updating the plugin on your live site.
That’s it – you just learned how to create a subdomain test site!

