This tutorial is a step-by-step guide to teach you how to create a custom product on a WooCommerce store using the WooCommerce Product Designer plugin.
Attract more customers to your online store by creating variable products using Ouidah-Custom Product Designer for WooCommerce
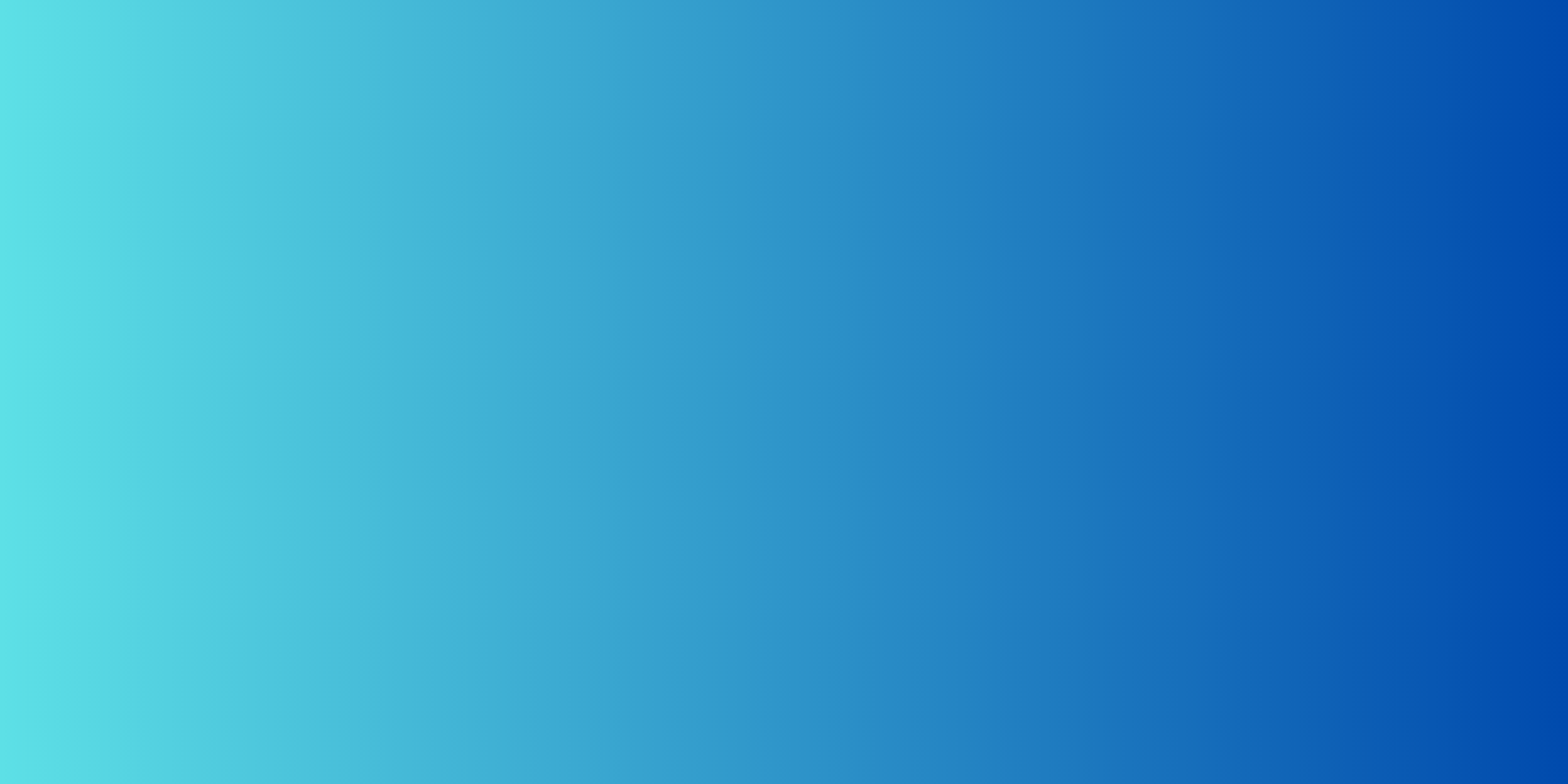
Easily attract more customers and grow your business by using our Custom Product Designer for Woocommerce.
How to create a custom product configuration?
A custom product configuration is a set of parameters that can be assigned to one or more WooCommerce products that regulate how they work. Assigning a custom product configuration to a normal WooCommerce product turns it into a customizable product.
- Click on WPD > Configurations, to access the list of existing configurations.
- Next click on New Configuration to have access to the page on which you can create a new configuration.


- Under the basic settings section you have the Design from blank feature which can allow you to display or not the button on the product page.

- The canvas section allows you to apply a custom canvas size to your product. The canvas can be smaller than the expected output files in order to fit inside the website pages but need to be a scaled version of the expected output.

- The parts section allows you to define the products parts. Click on the Add parts button to add your parts.
- Name: Name of your part
- Icon: Allows you to define an icon for the parts
- Bg. (not inc.): allows you to define a background image for the parts. This image won’t be included in the final design.
- Bg. (inc.): allows you to define a background image for the parts. This image will be included in the final design.
- Overlay image: allows you to define an overlay image for the parts. This image can be selected to either be included or not in the final design.


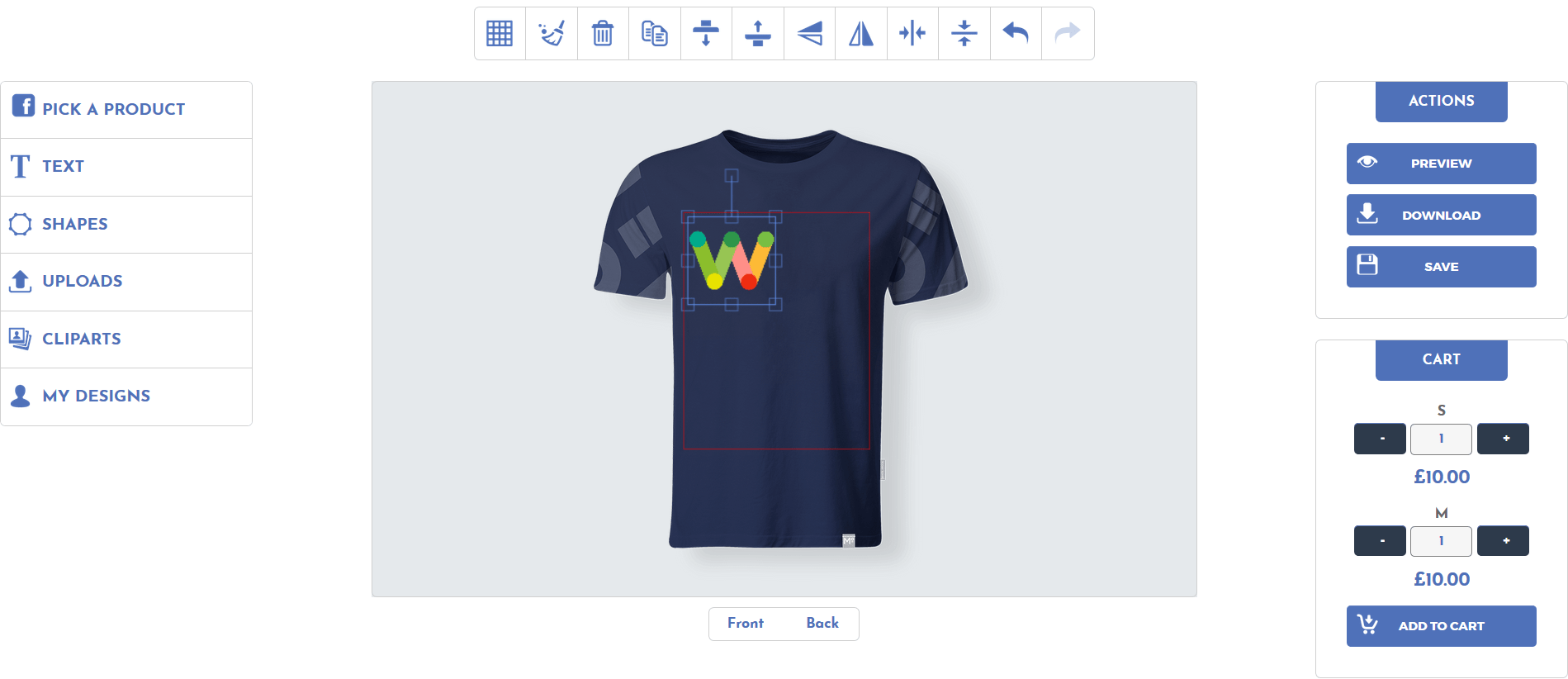
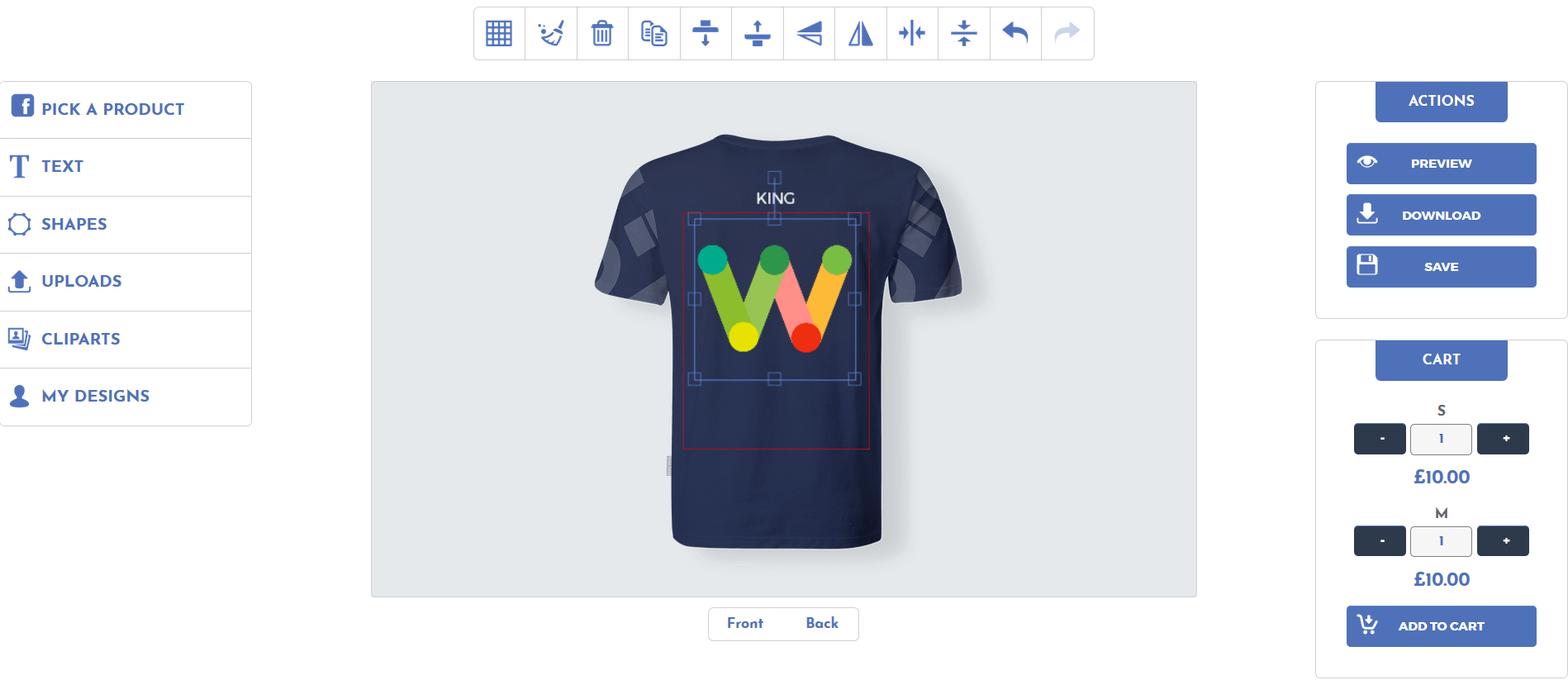
How to create a custom WooCommerce product?
Once you’ve created a configuration as described in the previous section:
- Click on Products > Add New to access the product creation screen
- Enter your product name


- Select the product type (only simple and variable products are supported at this time).
For simple products:
- Enter product price
- Now select the corresponding configuration previously created
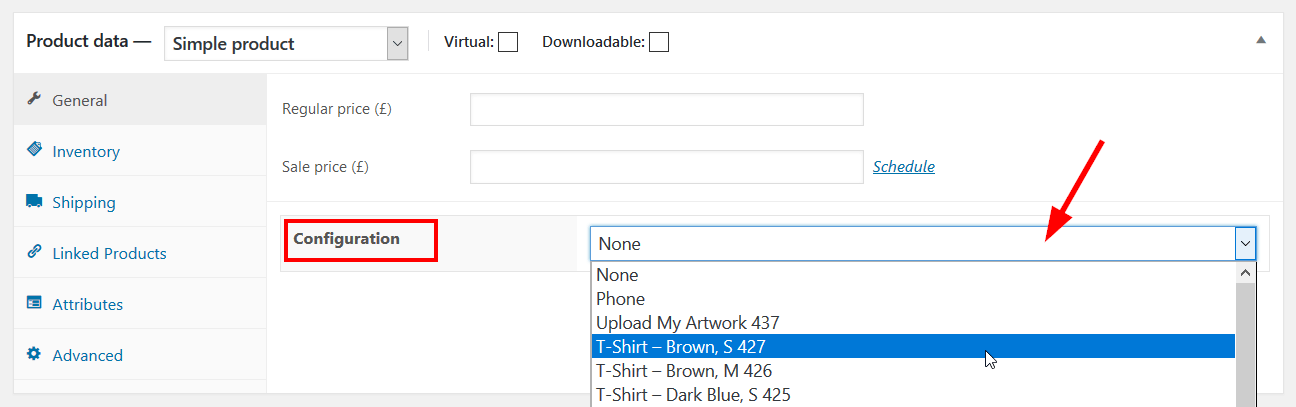
3. Write a short description of the product
4. Finally click on Publish button to save your product
For variable products:
- First of all select “variable product”
- Click on the option “variations”
- Select the variations you want to configure
- Enter “variation price”
- Now select the corresponding configuration previously created.
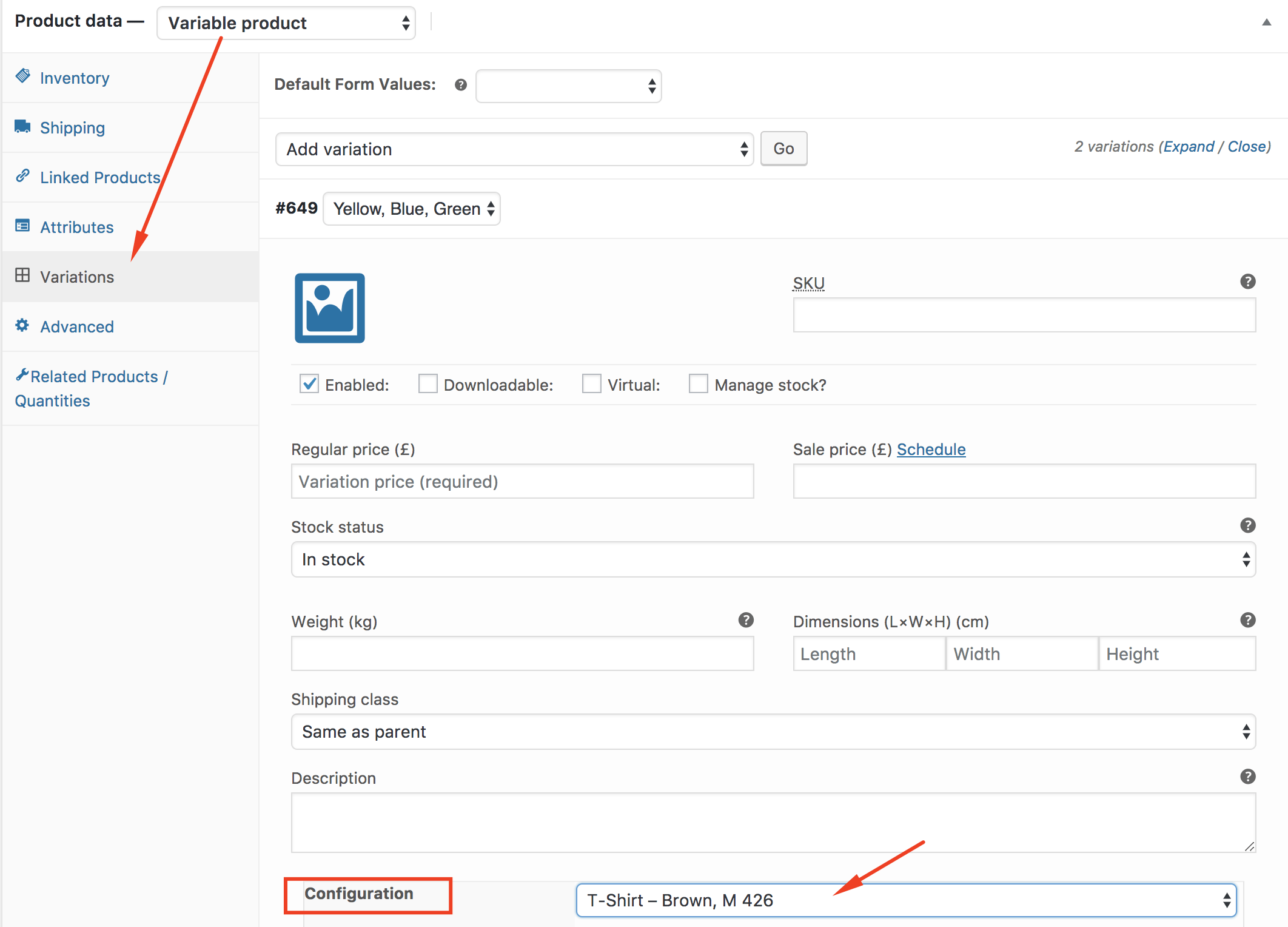
5. Write a short description of the product
6. Finally click on Publish button to save your product.
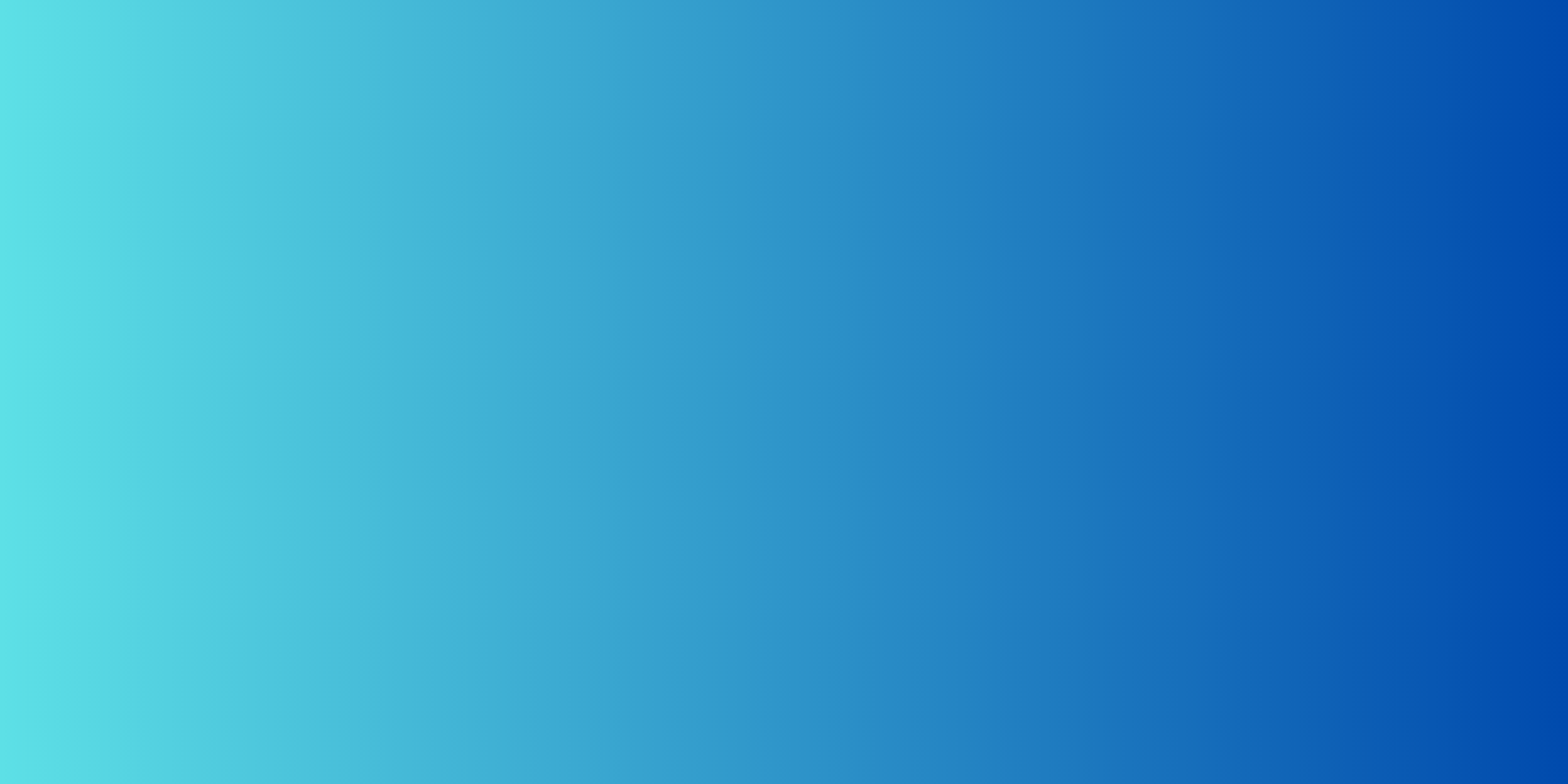
Easily attract more customers and grow your business by using our Custom Product Designer for Woocommerce.
How can a customer customize a product?
Once a product has been set as customizable, there are 2 ways for customers to customize it:
- From the shop page (simple products only): a Design from blank button will appear under the Add to Cart button. A click on it will lead the user to the editor page with the product data already loaded.
- From the product page: a Design from blank button will appear under the Add to Cart button. A click on it will lead the user to the editor page with the product data already loaded. If the product is variable, make sure you select the options before clicking the Design from blank button.
Note: This does not only work for WooCommerce valid themes but also works for themes that do not have any reference to WooCommerce. If the theme the customer is using is a WooCommerce-compatible theme or a custom theme, and all hooks are properly triggered, then all buttons will appear.



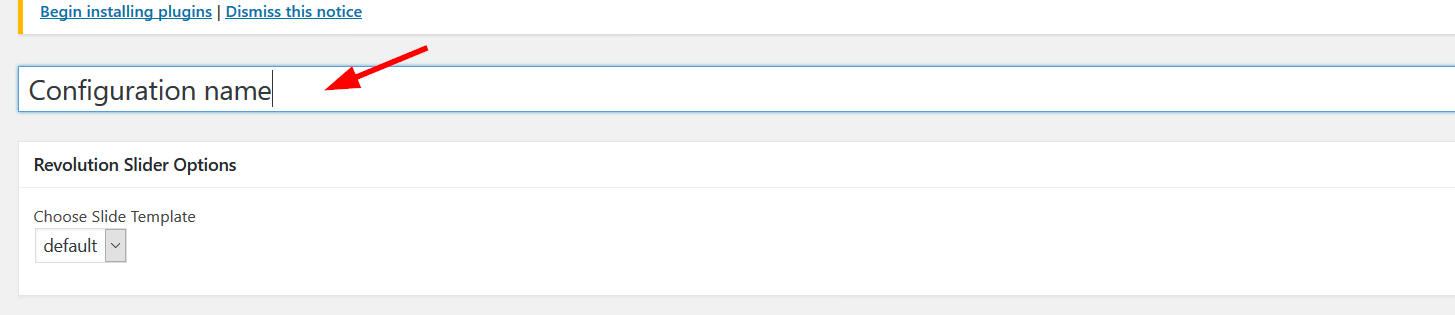

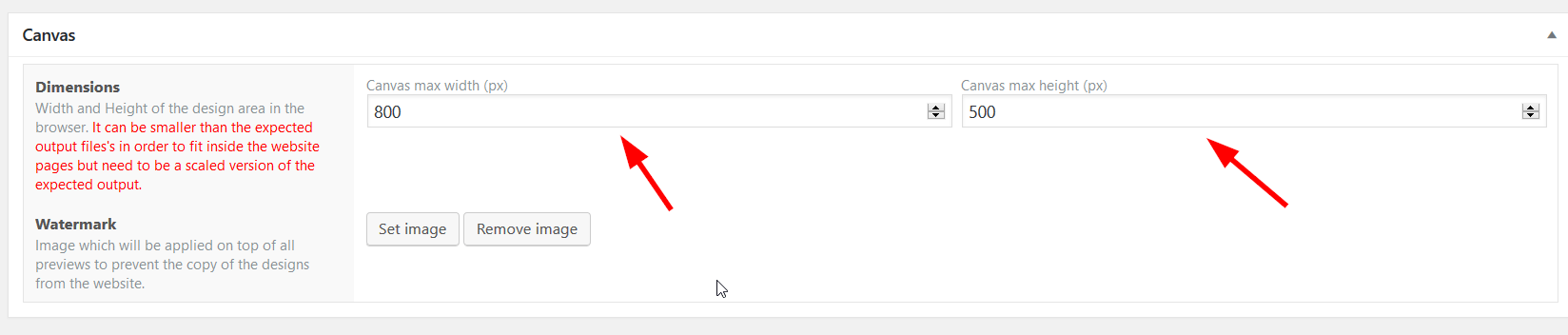

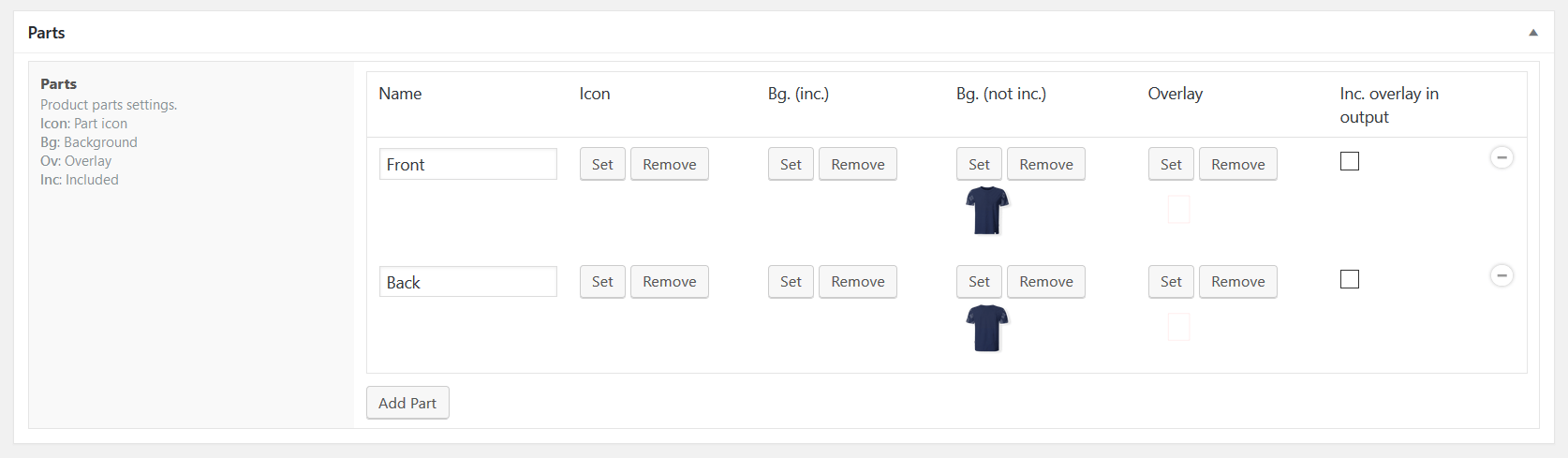

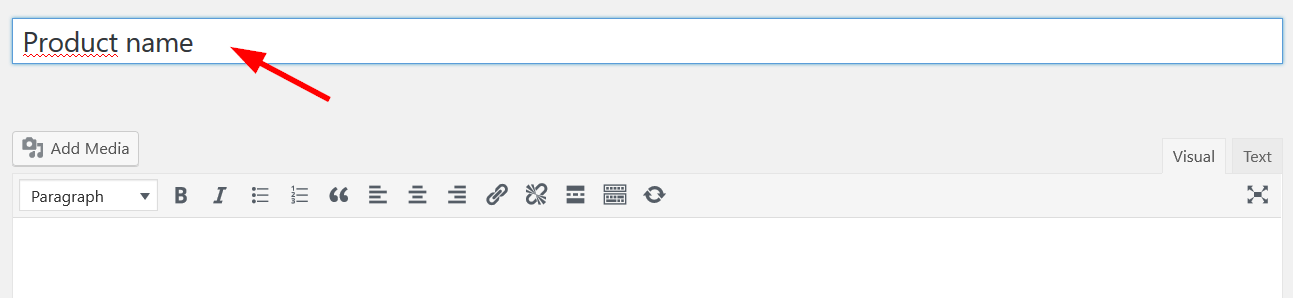
Hello. congrats on you plugin. Im just creating a new website where Id like to add customizable products… I was trying your free plugin and customized a T shirt, but I noticed that when i received the order in woocommerce, that the picture I put over the Tshirt didnt download apart the tshirt… but it was downloaded together with the tshirt and the quality was bad.
Is this because this plugin is a free trial? If i upgrade, is this problem solved?
Thanks in advance !!!
Hello…I need help configuring the bounding box area. What measurement is it using…MM or inches? Let’s say I Have a rectangular business card that is 2×3.5 inch…what would that look like? I thought there were already some presets included with this. I have many print products to add and I am stuck on this section
The bounding box uses pixels… I suggest using an overlay image which has the same dimensions as the canvas that way everything will surely be properly aligned.
Hi,
I produce wine and our costumer can design his own Label.
My Problem is, that the Output Quality is not the best.
How can I scale it up?
many thank’s
lukas
Hello Lukas,
Are you using the free or the premium version?
Hey I’m sorry it works great thank you!
How would you use this to hide/show multiple layers that can be customized? For instance, say I have a base shirt that can have a selected color. That same shirt can have a second color as part of it’s design. I’d like the user to be able to choose the two colors independent of each other using this. Is it possible?
Please open a ticket at https://orionorigin.freshdesk.com to get someone in the team to look at what you did and help you out.
Hi there.
I am looking to to customise various dimensions of card i.e. 675mm x 572mm, how do i set up the configuration to show this?
thanks!
Ah, found it, very cool! How do I set up the dimensions properly on the design page so that they correspond with the dimensions I am looking for?
In the output settings section of a configuration, you have the ability to setup the output dimensions you need.
Thank you for your quick reply! Can i set them as mm or is it just px?
For the output, you can select multiple formats. But the canvas dimensions you can only work with px.
What should I do to set up the board in the first place; or what should I set the px to?
Many thanks
Stuart.
Subsafe Audio Ltd.
08447750052
+44 8447750052
enquiries@subsafeaudio.com
http://www.subsafeaudio.com
Please open a ticket at https://orionorigin.freshdesk.com to get someone in the team to look at what you did and help you out.
best afordable web to print software
congratulations to the team.
im coming back , from a bad experience with MageBay ProDesigner plug.
keep going!
Thank you for your kind words.
If you feel we’ve provided great value or would like to leave us feedback:
=>Review us on Facebook: https://goo.gl/iB7PTx
=>Review us on twitter: https://goo.gl/2P6SYe
Thank you so much for taking the time to provide us feedback and review!
How can you see the product chosen in the design canvas?
Hello,
What do you mean?
Hey you are the author and doesn’t understand what customers ask, what did you make then?
Hello,
Being the author does not mean we can understand the customers thoughts, and that’s why we’ve asked him to provide more detailled explanations.