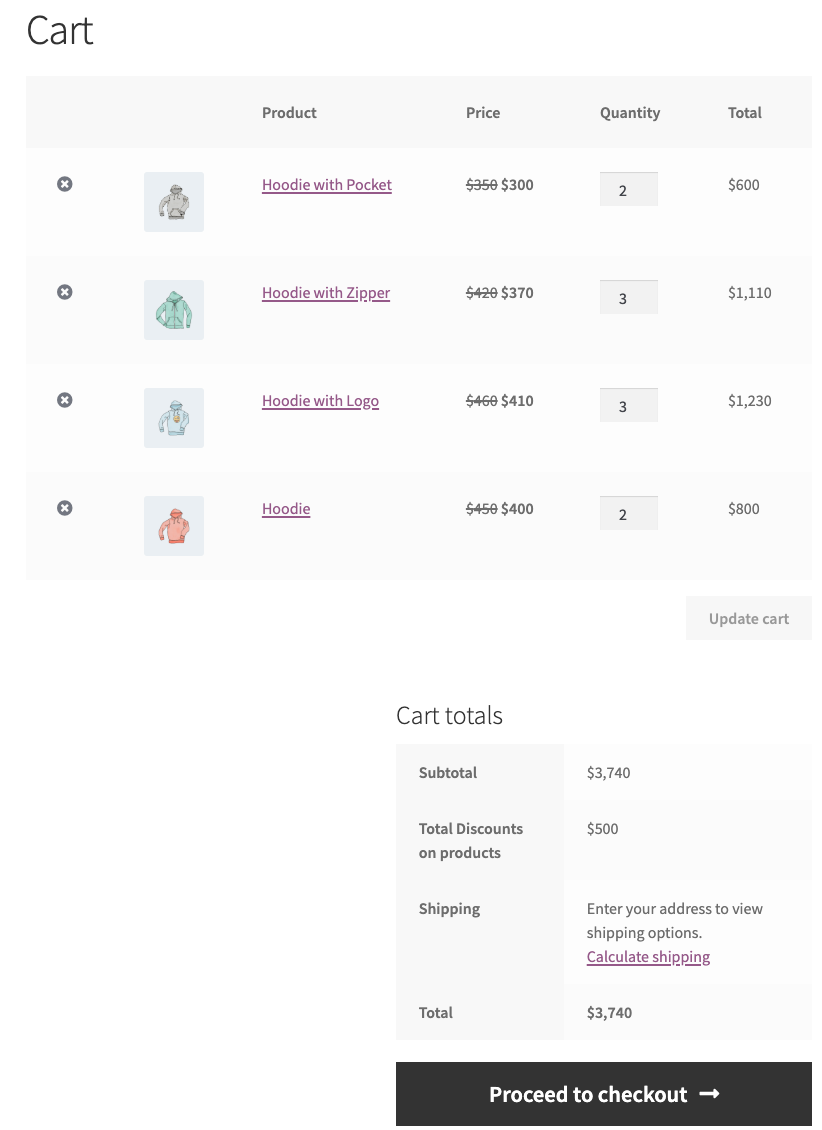What is a Step-based Bulk Discount?
A steps-based bulk discount lets you allot discounts to customers who purchase products in quantities in multiples of one particular value or more. You can specify one value or more, in your conditions for your discount.
There are two ways to put this in place using our Conditional Discounts for WooCommerce plugin: using the quantity-based pricing product field to set it up product by product and using the dynamic discount section to target a complete list of products together.
Quantity-Based Pricing Product Field => How to set up a steps based bulk discount on a single product
The quantity-based product pricing field is applicable when the bulk discount you want to apply covers a single product. For instance, if the quantity of a particular product in the customer’s cart is in multiples of 6, then the defined discount action will apply automatically.
To show you how we are going to use this as an example: Set up a 10% discount on every 6 pairs of sunglasses purchased by the same customer at the same time.
First, we’ll need to access the product admin page in Products > All Products. Then click on the desired product to access its edition page. Once there, click on the Quantity Based Pricing tab and set the discount as below:
Steps-based Bulk discount for more than one product => How to set up a steps-based bulk discount on multiple products?
If you have one or more products that the bulk discount will be set up for, a wiser choice might be to create a product list that contains all the products needed and create one discount to target them all.
Product lists ensure that you capture all the products you want the discount to apply to, at once, using similar attributes like tags, categories, or even just selecting their product IDs. Read all about how to create product lists here.
Here is an example of a steps-based bulk discount for one or more products: Set up a discount of $50 per product when the customer orders goods from the “Hoodset” product list, in multiples of 10.
STEPS
- After installation, go to the Discounts section of your WooCommerce store.
- Create your product list if you have not already done so, by clicking Discounts > Product Lists. In our example, we used the Hoodset product list, containing the products that fall into its selection criteria.
- Create the discount by clicking Discounts > New Discount.
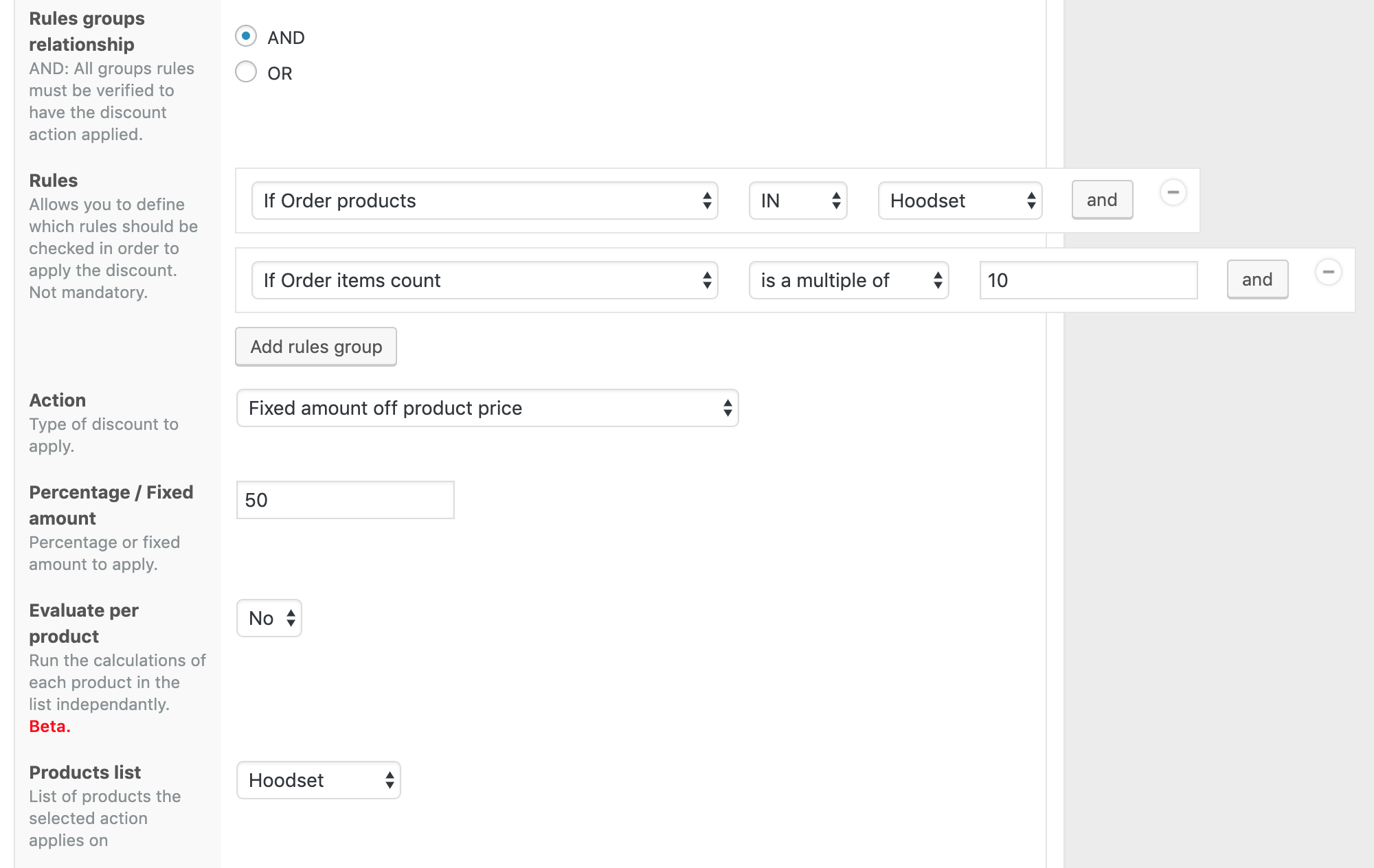
As indicated in the picture above, we have one rule that checks if the ordered products are in the “Hoodset” product list, and another rule checks if the number of ordered products count is a multiple of ten (10). If both rule conditions are met, then the discount is applied.It is important to note that the two rules need to be in the same group so that the plugin will check the count among the products of the list. The field closer to the bottom of the image, that lets you choose which product list to which to apply the whole discount to – it must be the same as the group selected in the first rule.Remember that you can use this second method for one or more steps if need be.

This image gives a picture of the discount in use, in a customer’s cart.
Got any questions? Please do not hesitate to reach out to us as soon as possible. The fastest way is to use the live chat button at the bottom right of your screen.